Tercios inferiores para el repertorio de una audición por Streaming
En la anterior entrada de este blog hablamos de cómo realizar audiciones de alumnos por Streaming en una época en la que es bastante complicado tener un público físico.
Haciendo click en la siguiente imagen puedes consultar dicha entrada:
En esta entrada vamos a hablar de cómo realizar tercios inferiores (lower thirds) para que podamos ir anunciando mediante un texto el nombre de los alumnos y la pieza a interpretar. Hay muchas forma de hacerlo, pero vamos a mostrar aquí una forma relativamente sencilla usando software como Power Point o Keynote para aplicarlo a OBS.
¿Por qué usaremos estos programas que en principio están pensados para pases de diapositivas para hacer tercios inferiores?
Pues por unas sencillas razones:
- Son programas que ya solemos utilizar y estamos familiarizados con ellos
- Permiten crear un diseño propio
- Permiten realizar sencillas animaciones
- Permiten exportar el resultado en un formato de video
¡Vamos allá!
Configurando la diapositiva
Tanto si estamos en Keynote (Mac) como PowerPoint (Windows y Mac), crearemos una nueva presentación de diapositivas y le pondremos un fondo verde (más o menos de éste color). Realizamos esto porque cuando lleguemos al programa para realizar el stream, utilizaremos el efecto de chroma para convertir este verde en transparente.
Introduciendo los datos
A continuación introduciremos un ejemplo que nos va a servir de modelo. En una diapositiva escribiremos el nombre del alumno, de la pieza, del compositor, el curso del alumno o cualquier otro dato que queramos. La pericia de cada uno con el Power Point o con el Keynote, permitirá mejores o peores resultados. Os dejo una muestra de un modelo simple que se puede imitar.
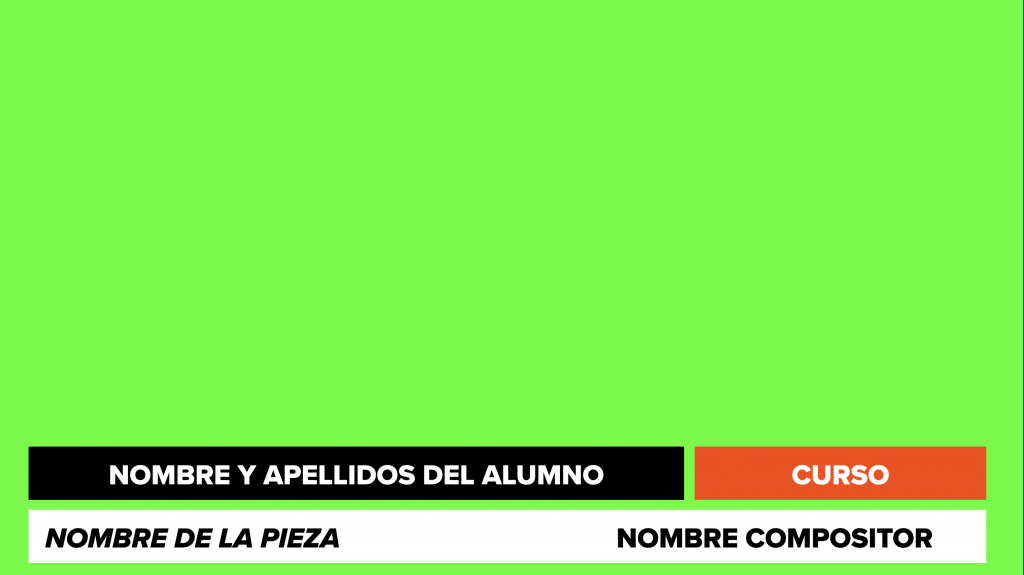
Creando animaciones
Igualmente ahora es el momento de realizar animaciones de entrada y salida al texto que hemos realizado.
Exportando el resultado
Finalmente llega el momento de exportar el resultado. Hay que tener en cuenta varias cosas:
- Vamos a crear una diapositiva por cada alumno y/o pieza.
- Vamos a exportar un video diferente por cada diapositiva (¡ni se os ocurra exportar un video con todas las diapositivas juntas!).
- Conviene que a la hora de decidir la resolución y fps (frames per second) de exportación del video, éstos no excedan de los de nuestro propio lienzo en OBS. Si exportamos a mayor resolución, consumiremos más recursos en OBS de los necesarios y si exportamos a menor resolución perderemos calidad de imagen.
¿No sabes cómo exportar un video de una diapositiva?
- ¿Cómo exportar un video en Power Point?
- ¿Cómo exportar un video en Keynote? Seleccionas Archivo>Exportar a> Video y en el siguiente menú tienes las opciones que necesitas configurar.
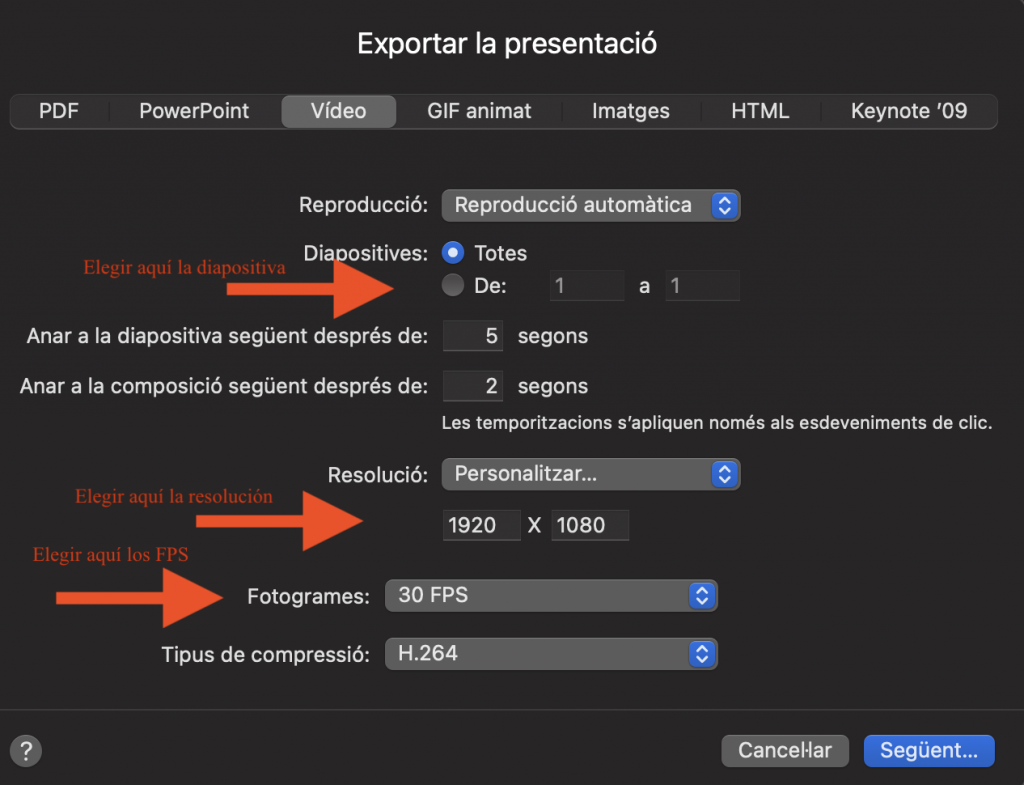
Introduciendo el video en OBS
Una vez tenemos nuestros videos individualizados con las animaciones de cada diapositiva por separado llega el momento de introducirlos todos en la columna de fuentes de OBS como «Fuente multimedia».
Hemos de recordar que para que se vean deben estar en las capas superiores (es decir, el orden en el que aparecen en el listado de fuentes), y finalmente aplicamos el filtro de chroma. Para ello, teniendo seleccionado el video en el que queremos convertir el verde en transparente seleccionamos Filtros>Filtro de Efectos>Clave Chroma.
- Audiciones por Streaming. Guía para saber cómo tener al público on-line
- Oysiao cierra. Abre “El Pulpo en el Vaso”

