Calidad BRUTAL de Audio en Webex. La solución DEFINITIVA para las clases de instrumento
Lo prometo, la diferencia de calidad es increíble…
Llevo mucho tiempo investigando de forma intensiva en cómo mejorar la calidad de las clases on-line de instrumento. Te animo a que si estas entradas te sirven de ayuda ¡me invites a un café virtual! Al final de esta entrada encontrarás un botón para ayudar a que este sitio se siga manteniendo libre de anuncios y pueda financiar el dominio y el hosting sin ser un coste extra para mi.
La lista de anteriores entradas sobre las clases on-line:
En el último artículo presenté una investigación que se había llevado a cabo sobre la calidad del audio de diferentes plataformas, en las que salía ganando Zoom, pero algunos docentes (como es el caso valenciano) debemos usar las herramientas oficiales que nos facilita nuestra administración educativa. Y para las videoconferencias esta plataforma es Webex. Me he puesto en contacto directo con los ingenieros de Webex para encontrar soluciones a la pobre experiencia de calidad de audio que tenía en mis clases, y no me han podido ayudar mucho. Como ellos mismos me admitían, todo el software de videoconferencias está pensado para la voz hablada y por lo tanto el resto de frecuencias y diferencias de intensidad se suelen perder por el camino. Zoom recientemente ha incorporado una opción de habilitar el sonido original (con lo que el procesamiento del audio es mínimo, y la calidad es mejor), pero Webex no tiene una opción similar (por ahora).
SIN EMBARGO, ¡he encontrado una solución que ni los mismos ingenieros de Webex habían pensado!
Esta solución, eso sí, requiere de dos cosas:
- Que el audio se envíe desde un ordenador (no funciona con teléfonos ni tablets).
- Usar un programa (aquí lo explico con OBS) que haga de puente entre el micrófono y Webex.
Pero antes de explicar el truco, unos ejemplos para que me creáis. Como he dicho, la diferencia es brutal…
Sonido Original 1: El sonido que se pretende enviar en la primera prueba:
Sonido Recibido 1: El sonido que ha llegado con las condiciones normales en Webex:
Sonido Original 2: El sonido que se pretende enviar en la segunda prueba:
Sonido Recibido 2: El sonido que ha llegado con las nuevas condiciones en Webex:
Si bien el artículo analizado en la entrada anterior tenía unas condiciones de laboratorio (con equipos de más de 2.500 USD), en mi caso ha sido un entorno mas «ecológico» (en la investigación científica se contraponen las condiciones de laboratorio a las ecológicas, en el sentido de que estas últimas son las que se dan fuera de los laboratorios en los entornos naturales).
He usado una grabadora de campo Zoom H4N colocada encima de las cuerdas del piano y enfocada hacía mi. Y he realizado dos videoconferencias por Webex, una con las condiciones habituales (el sonido del micro se envía directamente por Webex con los ajustes automáticos de volumen desactivados). Y en la segunda videoconferencia el sonido se ha enviado a través de una aplicación intermedia que se estaba compartiendo en pantalla y el micro de Webex completamente desactivado. En ambos casos se ha grabado el sonido enviado por la Zoom H4n en el ordenador de origen (indicado como sonido original 1 y 2); y posteriormente en el ordenador de destino se ha realizado una grabación de la videoconferencia mediante Webex (indicado como sonido recibido 1 y 2).
Veamos ejemplos tanto de dinámicas como de frecuencias.
Las dinámicas
Se puede ver claramente como el sonido es procesado para el envío. Veamos la primera prueba de Webex con la configuración habitual de sonido:

En el ejemplo 1, solo de voz hablada ya se puede ver una de las principales diferencias. Mientras que el sonido generado es Stereo (Izquierda y Derecha), en Webex solo se envía en sonido Mono (un único canal). Por eso, en la imagen de arriba hay dos líneas.
Al mismo tiempo, esto son ejemplos de voz hablada, y se puede ver (recuadro rojo) como los picos de volumen están más exagerados con respecto a otros fonemas que no suenan tan fuerte que se quedan igualmente con poca energía.
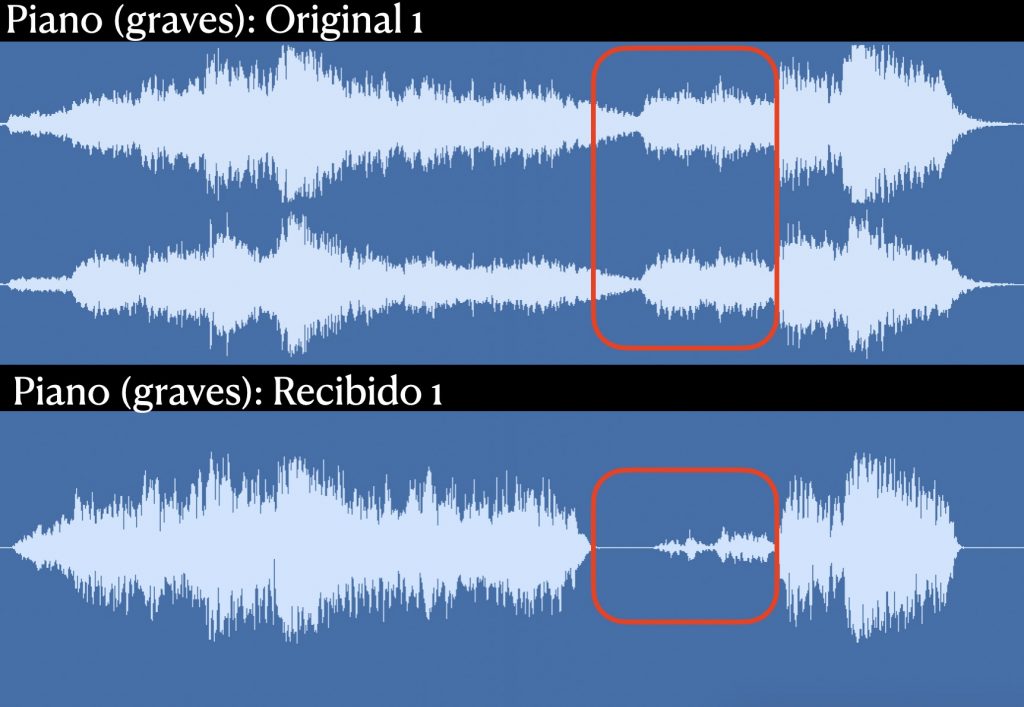
En el segundo ejemplo, ahora de un piano en los graves. Se puede apreciar como hay un fragmento (recuadro rojo) en el que directamente, el sonido desaparece y cuando vuelve lo hace a un volumen notablemente inferior. Al mismo tiempo, al principio de la imagen (por la izquierda), también se puede ver como las dinámicas están menos marcadas (es decir, no se respetan las proporciones) y se igualan entre sí.
Veamos ahora, cómo se quedan estos fragmentos en la segunda prueba con la nueva configuración que he descubierto.

En el ejemplo 3, de voz hablada, vemos como la diferencia de intensidades no es tan señalada. Igualmente pasamos de Stereo a Mono, pero los cambios entre el original y el recibido no están tan marcados como antes.
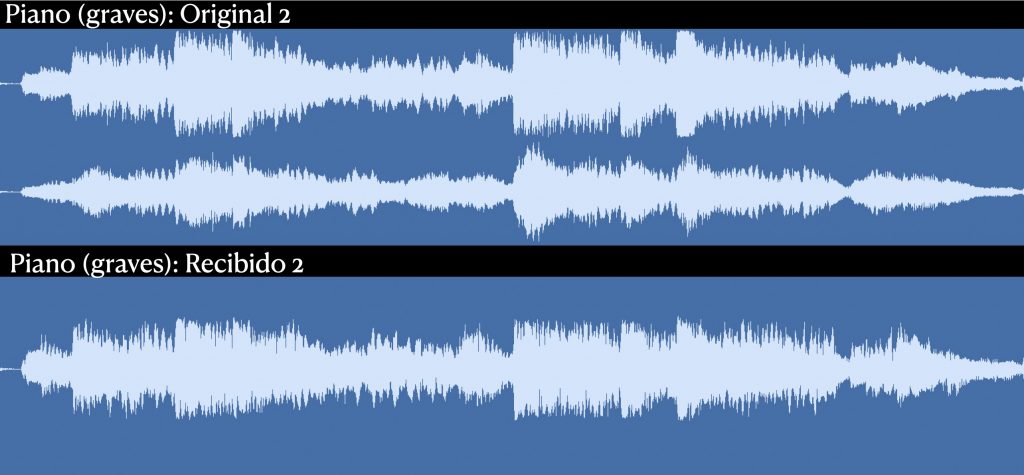
En el ejemplo 4, un fragmento de notas graves, aunque hay un poco de diferencia en las intensidades, ya no se pierde sonido en ningún sitio. Las dinámicas cambian sensiblemente, pero no en exceso.
Las frecuencias
En las siguientes imágenes, se va a poder claramente como hay notas que desaparecen en la configuración habitual.

En este ejemplo de notas graves no hay duda de que hay momentos (recuadros) en que las notas dejan claramente de sonar (o se quedan simplemente con la frecuencia fundamental y primeros armónicos).
Y también se aprecia como se produce un corte brusco de frecuencias a partir de los 8kHz. Recordamos que en el ejemplo del artículo de la entrada anterior, en las herramientas de Microsoft este corte era a partir de los 7kHz, y en la mejor configuración posible de Zoom en 12,5kHz.
Al mismo tiempo el ratio señal/sonido también es peor en el audio recibido. Esto se puede apreciar mirando la «definición» con la que se pueden visualizar los armónicos de las notas y el espacio intermedio. En la imagen del audio original las líneas que indican cada uno de los armónicos están bastante definidas en comparación a las de abajo que están más borrosas. Cuanto más borroso, más ruido en la señal.

Este ejemplo pertenece al final de la videoconferencia dónde realizo un arpegio ascendente (con subidas y bajadas) y también un crescendo. Se puede ver claramente como el inicio (recuadro de la izquierda) está más borroso, hay un sitio dónde los graves directamente desaparcen (recuadro central) o incluso como la resonancia de un acorde se pierde abruptamente (recuadro de la derecha).
Veamos ahora estos mismos dos ejemplos con la nueva configuración de webex.
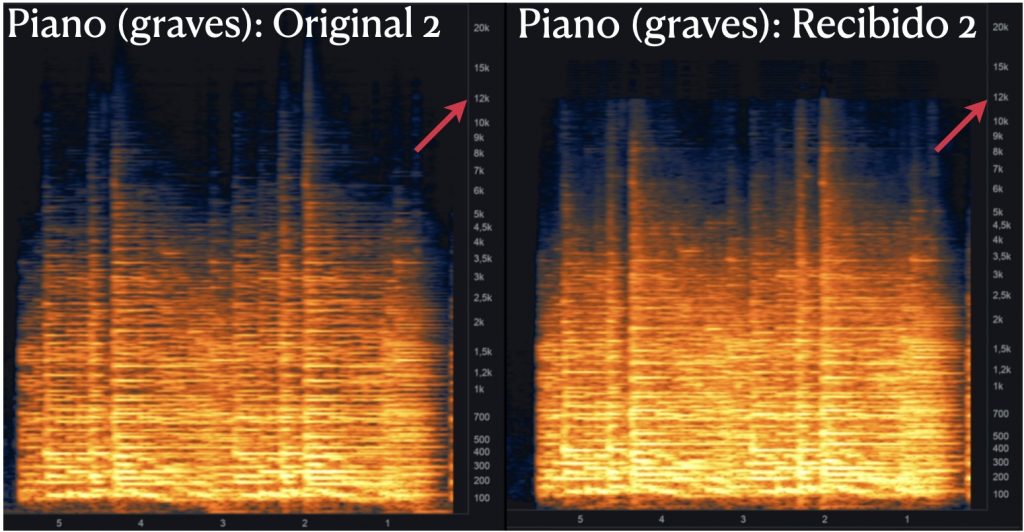
Si comparamos lo que pasa en el ejemplo 5 (el equivalente a este fragmento) con el ejemplo 7, la diferencia habla por si sola. Aunque ahora, la pérdida de frecuencias se produce sobre los 12kHz (y no ya sobre los 8kHz), no hay ningún sitio donde se dejen de oír las notas.
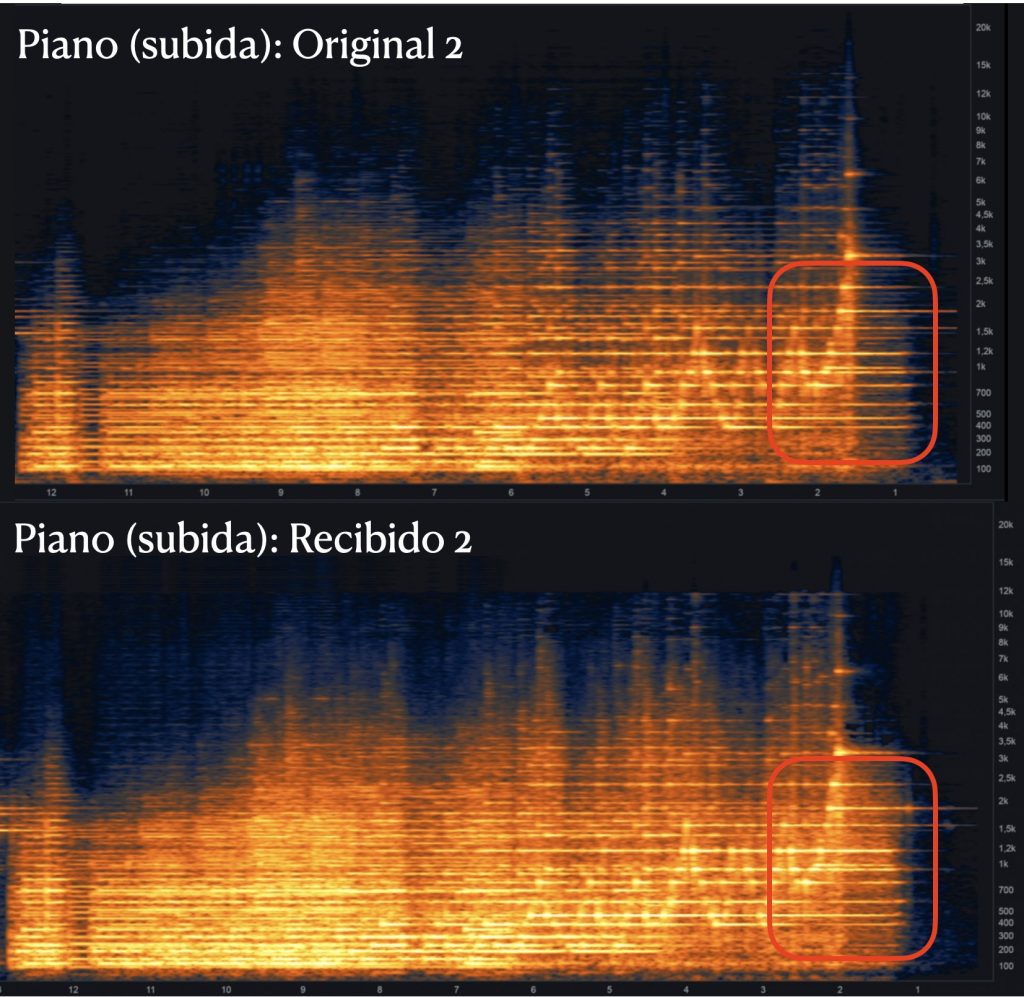
Y por último. Se puede comparar el ejemplo 6 con el ejemplo 8. Si bien, con la configuración normal, aquí desaparecían las frecuencias graves y la resonancia de un acorde se cortaba abruptamente, ahora en el ejemplo 8 ya no pasa. Si que es cierto que igualmente se pierde un poco de definición (basta con ver como están más realzadas la líneas de las notas fundamentales del arpegio o incluso la resonancia del acorde). En el recuadro es dónde más claramente se aprecia que en la versión recibida hay un poco más de ruido con respecto a sonido que en el archivo original, pero ni por asomo a los niveles pésimos de la configuración del ejemplo 6.
¿Cómo conseguir esta calidad de audio en Webex?
Como se ha comentado ya en numerosas entradas de este blog, todos los programas de videoconferencias están pensados para la voz hablada, es decir, alteran el sonido que envían para que se entienda mejor a una persona hablando. Pero en el caso de la música estas modificaciones nos vuelven la vida imposible. Por lo que hay que conseguir sí o sí, evitar que se realicen esas modificaciones. Recientemente la plataforma Zoom ha habilitado una opción llamada «usar audio original», que es la que le proporciona su ventaja con respecto al resto. Pero todos los docentes de la Comunidad Valenciana debemos utilizar Webex y por ahora no dispone de esa opción
¿Seguro?
Directamente no, pero indirectamente sí.
Otra de las características en las que los últimos años han mejorado las videoconferencias es la de compartir la pantalla del presentador. Y si el presentador quiere compartir un video,… pues se debe de poder «capturar» también el audio de ese video para retransmitirlo, y es aquí dónde todos los excesivos procesos de transformación de audio NO ESTÁN ACTIVOS. Si somos capaces de enviar nuestro audio al otro extremo, no a través del micrófono general de Webex si no a través de otra aplicación y que Webex capture el audio de esa aplicación, es dónde podemos conseguir ese incremento en la calidad de lo que enviamos.
Ahora explico un procedimiento sencillo para hacerlo, pero antes quiero hacer notar una cosa. Siempre que me he puesto en contacto con los ingenieros de Webex me han dicho que no se puede mejorar nada, porque los códecs que se utilizan en todas las plataformas son para mejorar la voz, y que eso no se puede cambiar. ¡MIENTEN! Sí son capaces de retransmitir sonido con mejor calidad cuando se comparte un video del ordenador, ¿no es acaso eso una transmisión de audio de mejor calidad? Así que la excusa de que se ha optimizado para la voz ya no me vale. Zoom así lo ha visto y por eso ofrece esa opción. En Webex para poder acceder a esa transmisión de audio de mayor calidad sí o sí hemos de compartir la pantalla de nuestro ordenador. La pantalla completa o solo la ventana de una aplicación.
Para conseguirlo recomiendo usar la aplicación OBS, por varios motivos:
- Es una aplicación gratuita y multiplataforma.
- Ha sido uno de los grandes descubrimientos en software durante esta situación para muchos (entre los que me incluyo).
- Si hemos de compartir la pantalla de alguna aplicación, lo más seguro es que sea la de OBS. Aunque igualmente funcionaria compartiendo la pantalla de otra aplicación, y con OBS enviando el audio.
El procedimiento
Instalar y abrir OBS.
Mientras lo descargas, por si no lo conoces, te explico para qué sirve este programa. OBS es un programa que proviene del mundo de los e-games; es decir, los videojuegos en los que compiten los jugadores y hay torneos más o menos oficiales. Este mundillo ha evolucionado tanto que, como si de un deporte al uso se tratase, tiene hasta sus propios espectadores; es decir, gente que ve a otros jugar en directo. La función de OBS es la de ser capaz de retransmitir las pantallas de los videojuegos, la propia cara de los jugadores y los sonidos tanto internos del ordenador, como la voz del jugador. Es por eso que para nosotros resulta en una herramienta súper-útil si queremos retransmitir más de una punto de imagen o más de una fuente de sonido.
Bueno, ya tienes OBS instalado. Aquí no me voy a centrar en cómo usar OBS para generar una imagen con diferentes planos de diferentes cámaras, eso ya lo hablamos en otra entrada.
Lo primero que tienes que hacer es fijarte en los controles de abajo:
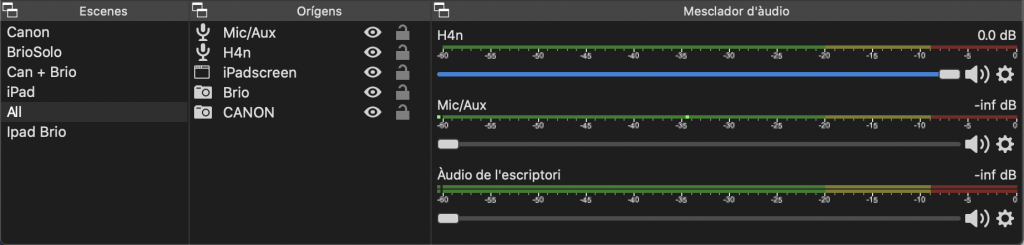
Tienes:
- Escenas: Con crear una única escena es suficiente para lo que queremos hacer (botón derecho, agregar escena).
- Orígenes: aquí debemos indicar el micro que nos interesa. Botón derecho en esta zona > añadir > captura el audio de entrada > elige un nombre y acepta > y en dispositivo elige el nombre del micro externo que estés usando (o el micro de tu ordenador si no tienes otra opción).
- Mezclador de audio: En esta parte sube el volumen hasta 0.0 dB del micro que hayas elegido en el bloque anterior, y elige «propiedades avanzadas de audio» haciendo click con el botón derecho. De nuevo, busca la fila correspondiente al micro que quieres usar y en «monitorización de audio» selecciona «monitorización y salida». De esta forma si también utilizas OBS para grabarte videos, tu micro se seguirá oyendo y no tendrás que cambiar la configuración cada vez.
De esta forma, lo que capte tu micro se oirá por OBS, y cuando captures pantalla con Webex, se cogerá ese audio para enviar, pero no realizará ningún proceso de transformación del mismo (mas allá de un corte de frecuencias sobre los 12kHz y un poco más de ruido que la señal limpia del micro, como ya hemos visto en los ejemplos, pero dentro de lo que sí sería aceptable en cuanto a pérdida de calidad en una videoconferencia en el año 2020).
Esto mismo se podría conseguir con cualquier aplicación que sea capaz de hacer sonar en directo en tu ordenador lo que capta el micro, pero dada la necesidad de tener que compartir la pantalla o una ventana de tu ordenador, es muy probable que tengas que compartir OBS.
Optimizando OBS
Si quieres usar solo una cámara o poder cambiar entre varias cámaras (pero que no se vean a la vez) simplemente debes añadir cada cámara en orígenes, y crear las escenas que necesites para cada cambio de cámara. En cada escena puede existir un único origen.
En la opción de Ver del menú superior puedes esconder elementos de la pantalla para que no sean retransmitidos durante la videoconferencia, y así dejar solo el visor principal.
Recuerda que conviene realizar la videoconferencia con auriculares (en ambos lados) para evitar problemas de eco y feedback.
Y ahora ¿cómo configurar Webex?
Una vez lo tienes todo correcto en OBS ya puedes inicar Webex. Acuérdate de desactivar tu micrófono (tu voz se oirá por el micro que acabamos de configurar antes a través de OBS, no necesitas seleccionar ninguna fuente de audio en Webex, ya que al hacerlo desde aquí tenemos todos los problemas conocidos de transformaciones para la voz hablada.
Inicia una reunión en Webex sin audio y sin imagen (esto último si vas a usar OBS para la imagen) y elige tus auriculares para escuchar.
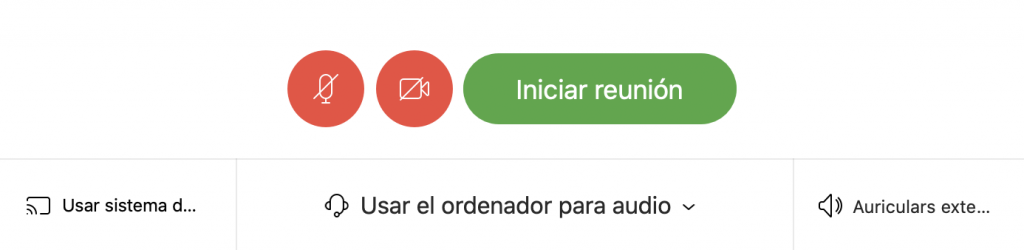
Una vez dentro de la reunión, elige compartir contenido:
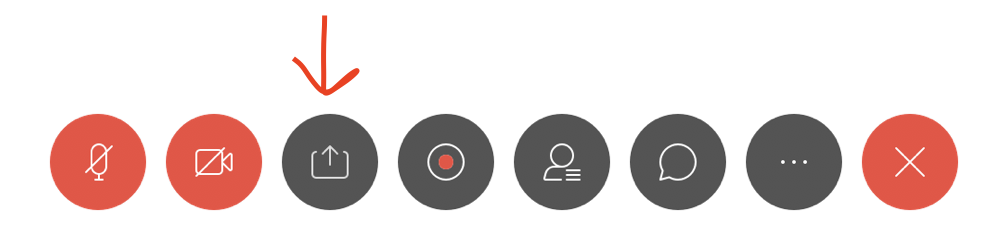
Dentro de las opciones de compartir contenido, selecciona estas dos opciones:
- Optimización para el movimiento y el video
- Compartir el audio de su ordenador
Tal y como se muestra en la captura:

Posteriormente selecciona la ventana de la aplicación a compartir (OBS en el caso que explicamos aquí).
A partir de este momento, al otro lado ya llegará la señal de audio casi sin procesar desde tu micrófono. Si desde el otro lado te tienen que enviar a tí también señal de audio con esta calidad, se debe hacer exactamente lo mismo.
Eso sí, hay una limitación, dado que acceder a esta transmisión de audio de calidad debe hacerse mediante la función de compartir pantalla, estamos sujetos a las limitaciones de esta función. No pueden compartir pantalla dos personas a la vez, con lo que hay que gestionar una alternancia de intervenciones para poder conseguirlo. Un problema que se puede producir es que mientras no seas tú el que está compartiendo pantalla no se te puede oír. Se me ocurren dos formas de solucionarlo:
- A lo bruto: En el momento en el que alguien que no está compartiendo pantalla, activa su opción de compartir pantalla, se desconecta la del otro extremo y se vuelve a recuperar el control por tu parte.
- Siendo educado: Se puede desactivar momentáneamente el silencio en Webex y de esa forma se nos puede oir desde el otro lado. Entonces, pedir paso educadamente para compartir pantalla.
Conclusiones
Llevo mucho tiempo peleándome con los programas de videoconferencias desde el ya pasado y lejano marzo, y siempre me he encontrado con la misma excusa por todos lados. «La transmisión de datos de audio se ajusta a los parámetros de la voz y eso no se puede solucionar». Zoom ha demostrado que es falso, con su opción de «permitir sonido original». Y con Webex, si usamos la función de compartir el audio del ordenador, también encontramos una transmisión de datos de audio increíblemente mejor. Por lo tanto: es posible. Es una opción complicada de realizar con la interfaz actual, pero eso es algo que no debería de costar mucho de implementar en futuras actualizaciones.
Las empresas de videoconferencias están aun demasiado centradas en la voz o los Webinars, y no entienden que es necesaria una transmisión de datos de audio para otros colectivos que va más allá de estas limitaciones. La tecnología necesaria para ello ya la tienen y está latente en funciones ocultas de sus aplicaciones. Así que es totalmente falso que no se pueda realizar. Necesitamos hacer llegar nuestras demandas para que solucionen estos problemas.
Pasa a la acción
Así que he pensado que lo mejor es hacer llegar esta petición directamente a Cisco (Webex). Yo ya lo he hecho, y te animo a que lo hagas. Cuánta más gente lo haga, más pronto se solucionará este problema, y los que estamos obligados a usar esta plataforma podremos usarla en condiciones adecuadas.
Para hacer llegar tu petición a Cisco:
- Entra en la siguiente página: https://mycase.cloudapps.cisco.com/attendeeCaseCreate
- Introduce tu e-mail para que te puedan contactar con la respuesta.
- Elige: Webex Meetings e indica tu Webex Meeting URL (Se encuentra en la aplicación de Webex, Preferencias > Cuenta > URL
- En «problem description» puedes introducir esta propuesta que a continuación te dejo.
Hello, I am contacting you to request an improvement in the codec that is used by default to send the audio signal by videoconference. I am a music teacher and it is very difficult for me to teach with Webex. Competitive platforms such as Zoom allow the raw audio signal to be sent (this article demonstrates this: https://www.ianhowellcountertenor.com/preliminary-report-testing-video-conferencing-platforms) achieving much better quality and also in Stereo. And your app is also capable of doing this when the computer’s audio is shared by screen sharing (as demonstrated here: https://oysiao.jlmirall.es/?p=4811). It would be necessary to be able to access to this audio function from the main Webex window and be able to achieve higher audio quality without having to share the screen.
Hoping that you seriously consider this option to improve your product and keep it at the current quality standard in the market.
Best regards
- En technology: Cloud and Hybrid Products > Webex (Meetings, Training, Events, Support)
- En Problem Area: Configuration > Software Failure
- Tu nombre y teléfono
- Elige el correo electrónico como forma de contacto
- Y si quieres añádeme en copia en «CC Recipients» para que me llegue a mi también la respuesta y así pueda llevar yo también la cuenta de veces que se realiza esta petición: oysiao@gmail.com
- Demuestra que no eres un robot en el captcha, y creo que ya no es necesario ningún campo más para enviar la petición
Como has visto he añadido dos links en el escrito, uno es el link al artículo original que ya hemos comentado en este blog que analiza como Zoom tiene una ventaja significativa en cuanto a la calidad de audio musical con respecto a otros competidores, y el otro es link a la versión en inglés de este artículo que estás leyendo en mi otro blog Beyond The Piano. En el que, como has leído hasta aquí, demuestro que Webex es capaz de hacerlo, pero no nos lo pone fácil.
Y esto es todo por hoy. Si queréis otro día explico cómo corregir el posible problema de desfase entre imagen y sonido que se produce en OBS. Por ahora necesito descansar un poco, que este artículo ha costado lo suyo de escribir…
Si este artículo te ha salvado la vida con Webex, con un café virtual me conformo 😉
- ¿Por qué se oye mal la música en las videoconferencias?
- Curso sobre las Clases de Instrumento On-line e Híbridas

Hola! Muy interesante. A mi me pasa que quiero compartir vídeos de música directamente con webex pero se oye fatal. Este procedimiento serviría? Pero en mi caso no necesitaría OBS no?
Hola Alberto, tienes razón. En tu caso, para funcionar como «hilo musical» si ya tienes el «flujo de audio» dentro de tu ordenador no es necesario usar OBS para nada. Simplemente eliges las opciones que indico en el post para compartir el audio del ordenador.